Course Request.
Step 1:
Configure the Request T setting by Navigating to:
Site Administration → Courses → Course Request.

Step 2:
Save the changes and log in from Teachers account.
Under the list of courses, click on request a course as shown:
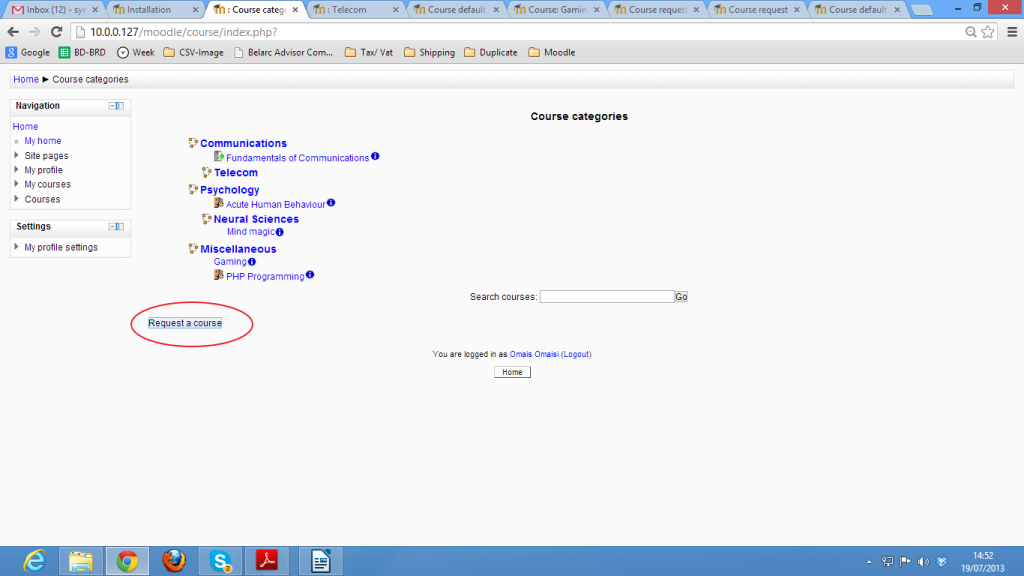
Step 3:
Request a course button will lead us to the following window:
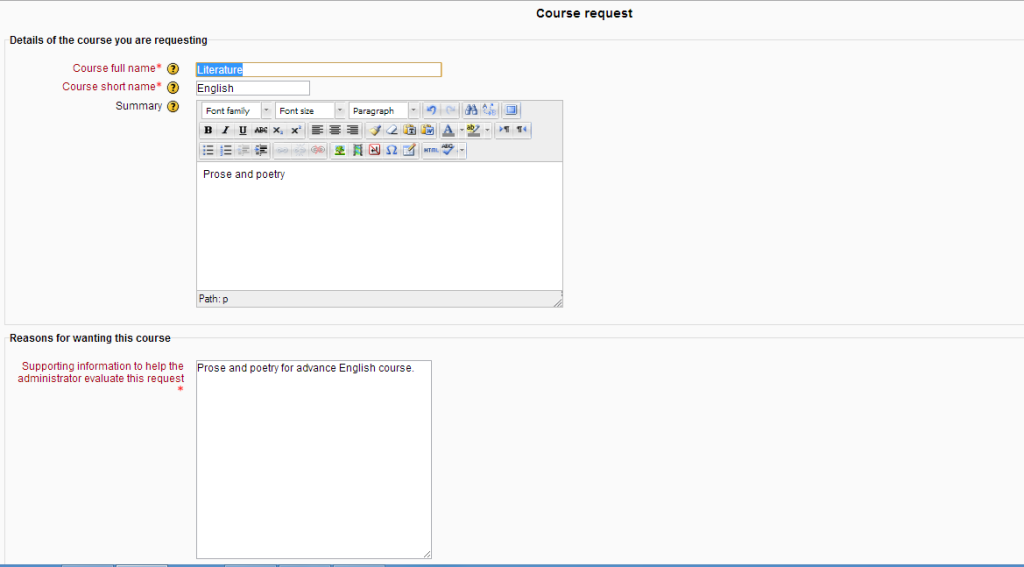
Fill up the appropriate details and click on request course at the bottom of page.
Step 4:
Now a new tab titled “Pending Requests” will be visible in Site Administration from Admin account.
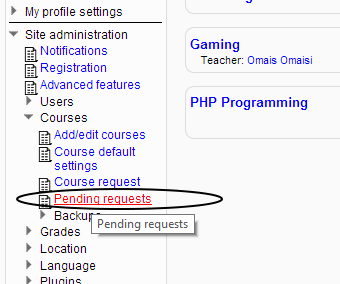
Step 5:
Click on the tab, to approve requests:
A scenario similar to below scenario will appear:
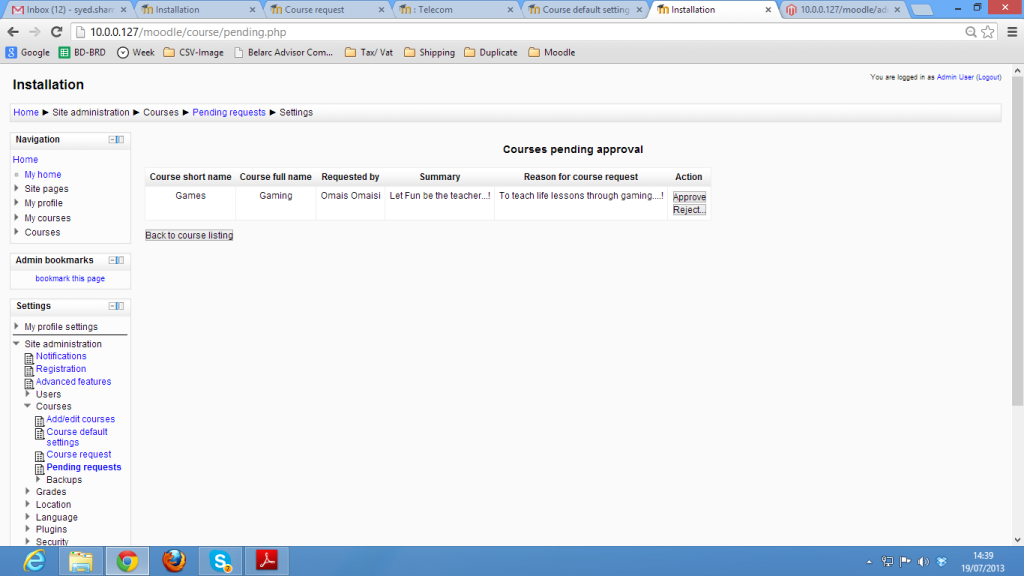
Step 6:
Once the Course is approved by Admin,
It will take us to Course setting page.
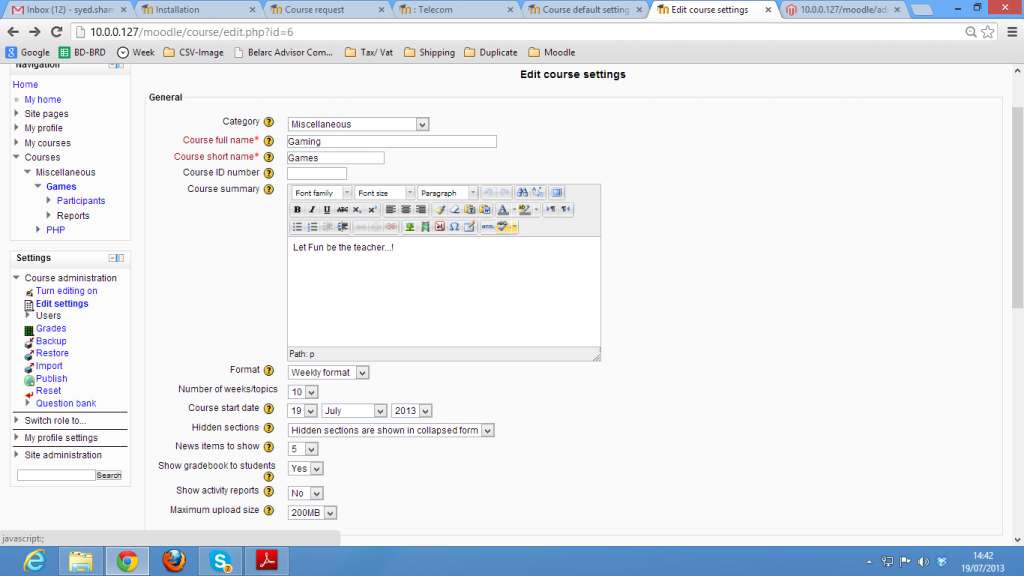
Step 7:
Save to changes for new course.